| Logitech Flow – Logitech 支持 + 下载 | 您所在的位置:网站首页 › logic pro安卓版 › Logitech Flow – Logitech 支持 + 下载 |
Logitech Flow – Logitech 支持 + 下载
|
Logitech Flow 介绍
设置 Logitech Flow
使用 Logitech Flow
疑难解答
Logitech Flow 介绍 使用 Logitech Flow,您可通过将鼠标光标移至屏幕边缘,在不同计算机之间自动切换。 您还可以在不同计算机之间复制和粘贴文本、图片和文件。 如果您有支持该功能的 Logitech 键盘,则键盘可以随着鼠标切换,从而实现完全控制。 设置 Logitech Flow启用 Logitech Flow 的过程非常方便快捷。 要设置 Logitech Flow,请执行以下操作: 下载并安装 Logitech Options — 将 Logitech Options 下载并安装到您的计算机上。 将鼠标与其他计算机配对 — Logitech Flow 使用 Logitech Easy-Switch™ 技术在计算机间切换。 您需要通过 Unifying™ 优联或蓝牙将鼠标与计算机配对。 您可以在 Logitech Flow 配置中使用 2 或 3 台计算机。 将计算机连接到同一网络 — 确保所有计算机连接到同一无线或有线网络。 在办公室环境中,网络端口可能被封锁,如果 Logitech Flow 无法建立连接,您可能需要咨询网络管理员。 启用 Logitech Flow — 启用 Logitech Flow 之后,计算机会搜寻网络上其他与同一鼠标配对的计算机,请等待连接过程进行,以便开始使用 Logitech Flow。 如果自动发现在您的网络上找不到其他计算机,您可能需要在其他计算机上启用 Logitech Flow - 请确保您有活动的互联网连接,以便建立初始连接。如果您在设置过程中遇到问题,可以参考本文档的疑难解答章节以获得更多帮助。 使用 Logitech FlowLogitech Flow 设置完成后,您只需将鼠标光标移至屏幕边缘即可自动切换。 要针对您的特定需求更改 Logitech Flow 的运行方式,您可以打开 Logitech Options 并选择 Flow 选项卡以访问首选项。 您还可以通过从 Logitech Flow 状态图标选择“打开首选项”来访问 Flow 选项卡。 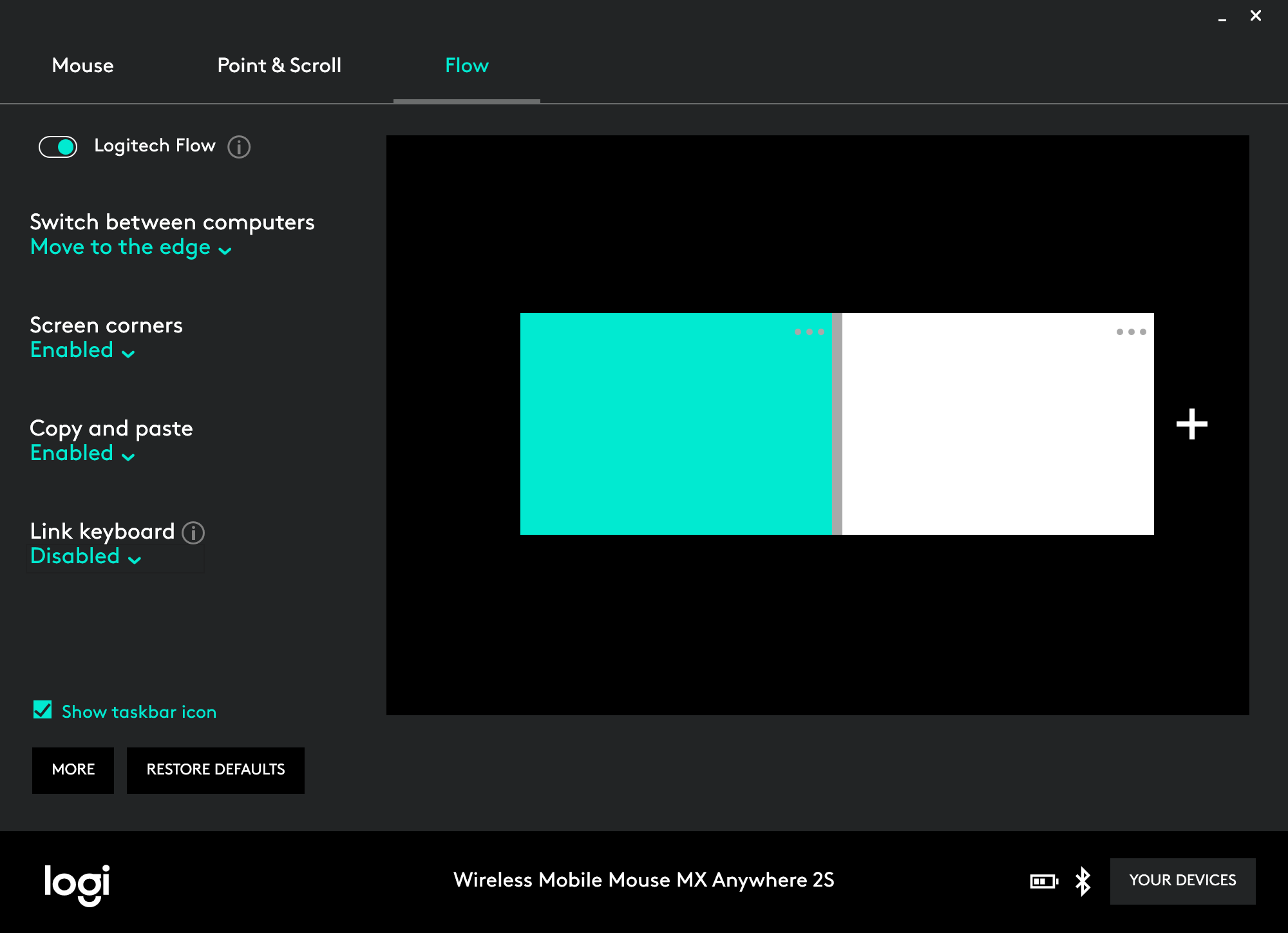 启用/禁用开关 — 您可以根据需要启用或禁用 Logitech Flow。 您的计算机配置和首选项不会丢失。 如果您要暂时禁用 Logitech Flow,这个功能就非常合适。 管理计算机 您可以通过将计算机设置拖放到所需位置来重新安排计算机设置,以匹配桌面布局。 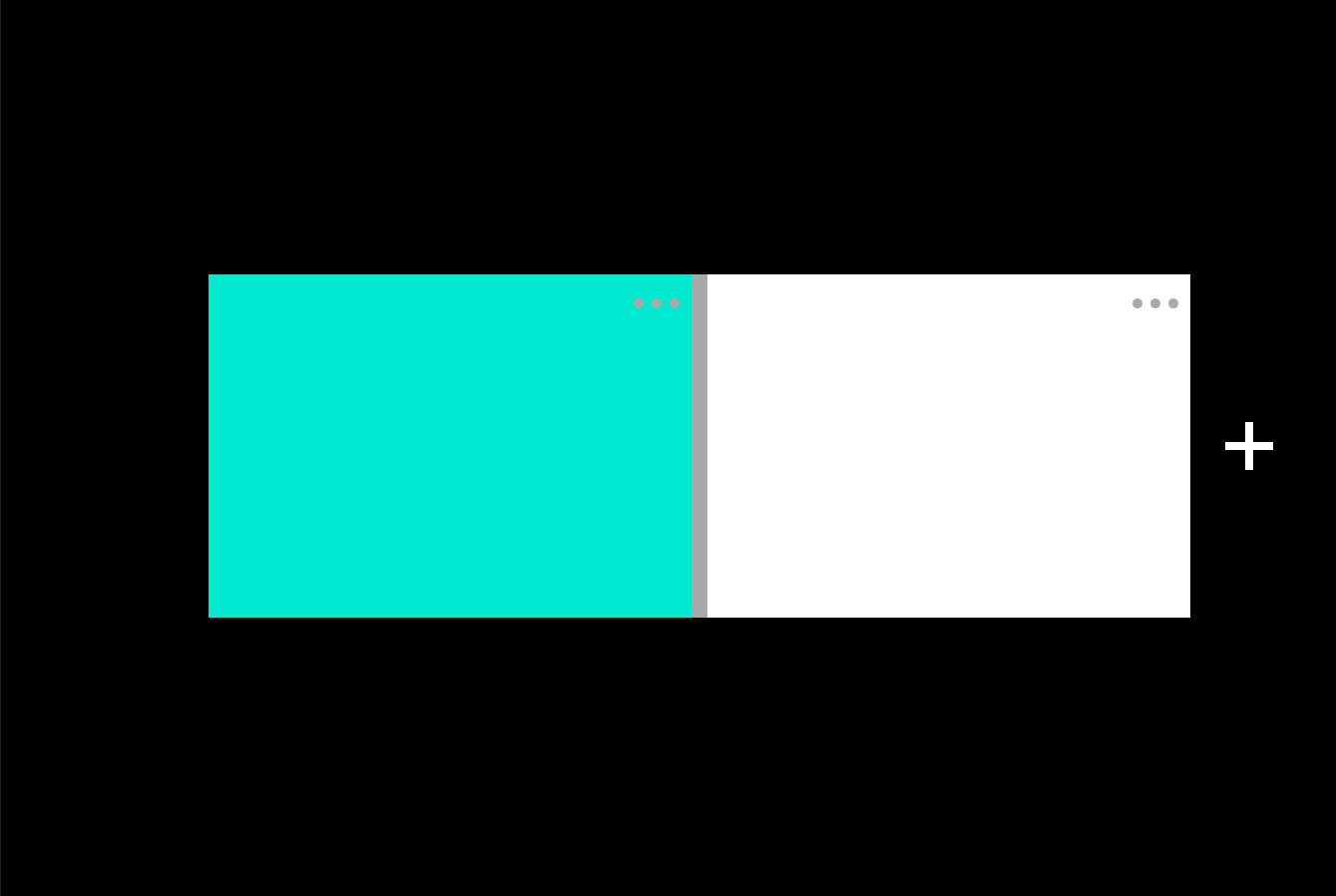
Logitech Flow 支持 2 或 3 台计算机,具体取决于鼠标支持的 Easy-Switch 设备的数量。 您可以单击添加计算机按钮来添加其他计算机。 在点击“添加计算机”按钮之前,请确保每台计算机均遵循了设置过程。 要了解关于计算机的更多详细信息、禁用和/或删除计算机,请单击 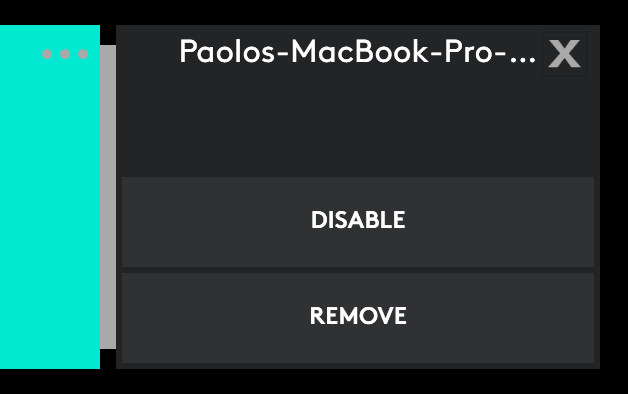 禁用 — 暂时禁用一台计算机,直到其重新启用。 如果您暂时不想自动切换到这台电脑,这是理想的选择。 移除 — 将一台计算机从 Logitech Flow 中永久移除。 您将无法自动切换至这台计算机。 您的鼠标仍将与计算机配对,以便您仍然可以使用鼠标的 Easy-Switch™ 按钮切换至该计算机。 在计算机之间切换 移动至边缘 — 移至屏幕边缘即可在不同计算机之间切换。 按住 Ctrl 键并移动至边缘 — 通过按住键盘上的 Ctrl 键并将鼠标光标移动至屏幕边缘,可在不同计算机之间进行切换。 屏幕角落 启用 — 允许您从屏幕边缘(包括屏幕四角)进行切换。 禁用 — 您将无法从屏幕四角切换到另一台计算机。 如果您要使用最大化窗口或是在 Mac 上启用了触发角,此设置将非常合适。 复制和粘贴 启用复制和粘贴后,您可以从一台计算机上复制文本、图片和文件,再粘贴到另一台计算机上。 只需从一台计算机复制您需要的内容,再用 Logitech Flow 切换到另一台计算机并粘贴内容即可。 内容和文件传输取决于您的网络速度。 传输尺寸较大的图片或文件可能需要几分钟的时间。 您可以从状态图标追踪传输进度。 注意: 如果未安装支持的应用程序,某些可以在一个系统上打开的文件类型可能在另一个系统上不受支持。 注意: Logitech Flow 不支持将文件从一台计算机拖放到另一台计算机。 键盘链接搭配兼容的 Logitech 键盘,您可以获得更佳的 Logitech Flow 体验。 如果您有支持 Logitech Flow 的键盘,可以将其与鼠标链接,这样当您自动切换至另一台计算机时,键盘也会随着鼠标切换。 如果您的键盘与 Logitech Flow 电脑配对,它将出现在下拉列表中。 注意: 请确保您的键盘已配对且作为 Logitech Options 上的设备列出。 如果未列出,请尝试在计算机之间切换,并重新启动 Logitech Options。 支持 Logitech Flow 的键盘: 点击此处查看支持 Logitech Flow 的键盘列表。 状态图标状态图标提供了丰富的功能,并且可以让您快速了解 Logitech Flow 设置和传输进度的状态。 此外,您还可以通过它快速禁用和重新启用 Logitech Flow。 此图标会根据当前状态变化: PC 状态图标


 Logitech Flow 已启用且鼠标已连接至该计算机。
Logitech Flow 已启用且鼠标已连接至另一计算机。
Logitech Flow 已禁用。 您将无法在计算机之间自动切换或传输内容。
Logitech Flow 遇到问题,无法正常工作。 检查以确保您的计算机已连接至同一网络。
Mac 状态图标
Logitech Flow 已启用且鼠标已连接至该计算机。
Logitech Flow 已启用且鼠标已连接至另一计算机。
Logitech Flow 已禁用。 您将无法在计算机之间自动切换或传输内容。
Logitech Flow 遇到问题,无法正常工作。 检查以确保您的计算机已连接至同一网络。
Mac 状态图标
我收到一条消息,内容是 Logitech Flow 无法找到或建立与其他计算机的连接,该怎么办? Logitech Flow 依靠您的网络进行其首次配置和正常使用。 请按照以下步骤进行操作,以开始使用 Logitech Flow: 第 1 步: 请确保您的鼠标显示在所有计算机的 Logitech Options 中。 第 2 步: 请确保您的计算机均已连接至同一网络。 第 3 步: 请确保 Logitech Options 通信信道未被任何防火墙或防病毒应用程序封锁。 第 4 步: 请确保您的互联网连接正常工作。 第 5 步: 请确保在所有计算机上启用了 Logitech Flow。注意: Logitech Flow 通过网络连接多台(最多三台)计算机,并允许它们共享一个鼠标和键盘。 为实现此目的,Flow 根据您的网络配置使用了几种不同的技术: 对于同一子网中可以使用 UDP 广播相互连通的计算机,Flow 使用固定的 UDP 端口 (59867) 来监听和发现其他对等点。 对于位于路由器或防火墙后的计算机,Flow 使用 Logitech 云服务来帮助发现对等点。 此发现技术使用 TCP 端口 443 与服务器通信,使用 UDP 端口 59868 监听对等点的通信。只有特定设备信息会被发送至服务器,为保证安全,发送和存储均被加密。 对等点相互发现后,会使用 TCP 端口 59866 建立安全对等网络来发送控制数据。 出于安全考虑,通过此网络发送的所有流量也将被加密。 如何将鼠标与其他计算机配对? 要了解如何将您的鼠标与不同计算机配对,请访问 Logitech 支持页面,以查找针对您设备的具体连接信息。 我移到边缘时总会误切换至其他计算机? 在 Logitech Options 上启用“按住 Ctrl 键并移动至边缘”选项。 这样您可以更好地进行控制,仅在按下键盘上的 Ctrl 键且移到指定边缘时才会切换。 当我的计算机进入睡眠模式或处于登录画面时,Logitech Flow 不起作用。 为什么会发生这种情况? 在进行设置、于不同计算机之间切换以及于计算机之间传输内容期间,Logitech Flow 要依赖您的网络连接自动查找其他计算机。 根据您的计算机设置,计算机睡眠期间您的网络连接会被禁用,所以 Logitech Flow 可能不会保持运行状态。 要使用 Logitech Flow,请确保您的计算机已唤醒、您已登录,并已建立网络连接。 我传输了某些文件,但却无法在其他计算机上将其打开? Logitech Flow 可以使用剪贴板在不同计算机之间传输文本、图片和文件。 这意味着,您可以从一台计算机复制内容,然后切换至另一台计算机并粘贴文件。 如果没有可以打开该文件的应用程序,操作系统可能无法识别该文件。 我有一个键盘与两台计算机均已配对,但其并未作为选项显示在下拉列表中,应该怎么办? 如果仍然有问题,请尝试将两台计算机全部重新启动,并在 Logitech Options 上启用键盘链接。 第 1 步: 请确保您有支持 Logitech Flow 的键盘。 第 2 步: 请确保您的键盘显示在所有计算机的 Logitech Options 中。 尝试使用 Easy-Switch 键在不同计算机之间切换并重新启动 Logitech Options 以确保其已连接。 如果仍然有问题,请尝试将两台计算机全部重新启动。找不到您问题的答案? 请访问 Logitech 的支持页面。
|
【本文地址】
 更多按钮。
更多按钮。